Windows OS Specific Topics
-
Shane
- Captain

- Posts: 226
- Joined: Sun Jul 19, 2009 9:59 pm
- Location: Jönköping, Sweden
Post
by Shane » Sat Oct 03, 2009 3:24 am
- Keep your PC clean
If you share your PC with less-experienced computer users then you’ll know the problems that can arise as they mess up your settings and unknowingly install dodgy software. Windows 7 can help you to avoid these problems. Enable PC Safeguard on the kids’ account and they’ll be able to log on and play as normal – but when they log off, any settings they've changed are reversed, files they've saved are deleted and your hard drive is returned to its original state.
- Restrict other users
If Safeguard isn't enough, try AppLocker. It gives you even more control, restricting users to only the programs you specify. It's able to automatically create rules for your installed programs, and other rules can be added in seconds.
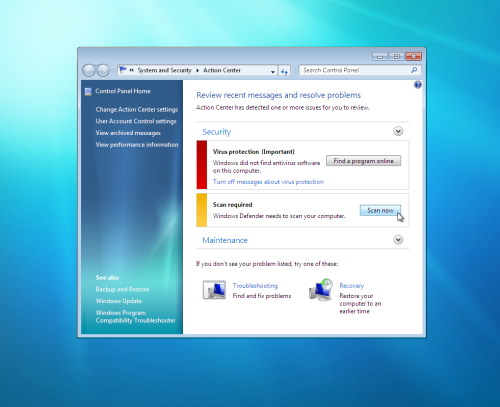
- windows_7_action.png (134.61 KiB) Viewed 2833 times
- Action Center
Windows 7 replaces the Security Center with the more all-purpose Action Center, which warns you of PC maintenance and back-up issues as well as potential security problems. It’s prone to complaining if your security settings don’t meet its approval, but at least now there’s an effective solution.
If you regularly see messages telling you that you’ve turned the Windows firewall off, say, then you can choose to disable just those while leaving the more useful alerts active.

- windows_7_uac.png (112.84 KiB) Viewed 2833 times
- Tone down UAC
User Account Control irritated many Windows Vista users with its constant warnings that ‘Windows needs your permission to continue’. Windows 7 improves the situation by displaying fewer warnings and providing additional UAC tweaks. Tell the system not to raise warnings if you change Windows settings and you’ll be able to use the Control Panel without any prompts. Alerts will only appear if a program tries to perform a similar action.
- BitLocker to go
Encryption isn’t just for hard drives anymore: the Windows 7 version of BitLocker can protect removable (and easily lost) devices such as USB flash drives, too. Right-click the device in Explorer, select ‘Turn on BitLocker’ and then enter and confirm a password to protect your data from snoopers.
- ‘Run as’ returns
Right-click a program in Windows XP and you’ll see a ‘Run as’ option that allows you to run the program as a different user. This is very useful if you’d like to run an app that requires different privileges to your current account. The option disappeared in Vista, but Microsoft has relented: hold down [Shift] while right-clicking a shortcut and you'll see that the ‘Run as’ option has returned.
- Find and fix problems
Windows has always had plenty of troubleshooting tools, but they've been scattered around many different places. Windows 7 brings order to this situation by placing all of the most important troubleshooters in the new Find and Fix Problems applet, located in the Control Panel. These fix common problems, check for incorrect settings, clean up your PC and more. Developers can create additional troubleshooters, too.
- The Problem Steps Recorder
As a knowledgeable PC user, it’s likely that you’re called upon to troubleshoot friends’ computer problems, which can be tricky if they find it difficult to describe what's going on. Windows 7 has a handy tool to solve this problem.
If an application is misbehaving under Windows 7, all the flummoxed PC user needs to do is launch the Problem Steps Recorder, click ‘Record’ and work through whatever task they’re trying to complete. Every click and keypress that they make will be recorded, packaged up with screen grabs and saved into a single zipped MHTML file, ready for emailing to you. It’s a simple tool that's going to save many people hours of time.
- Extended System Restore functionality
System Restore has always been a very handy troubleshooting tool, and Windows 7 extends it in a couple of useful ways. A single click will now tell you exactly which programs and drivers will be restored or deleted if you choose a particular restore point, and there’s now an interface that lets you configure the amount of disk space allocated to System Restore. You can also decide not to back up Windows settings. This means that only files will be backed up, so you’ll be able to squeeze more restore points into the available disk space.

- windows_7_troubleshoot.png (142.11 KiB) Viewed 2833 times
- Discover bottlenecks
If your Windows 7 PC seems sluggish, the new and extended Resource Monitor should help you to sort things out. It’s like a more powerful version of Task Manager that not only shows you the processes running on your PC, but also reveals how they’re using your CPU, RAM, hard drive and network. A couple of clicks can show you who the biggest resource hogs really are.
- DIY system discs
Windows 7 includes a new option to burn a bootable system repair disc. If your PC won't start, pop in the repair disc and it’ll do its best to restore normal operations. There’s no new technology involved – it’s just a CD version of the Start-up Repair tools on your Windows Vista disc – but this functionality will be useful for people who never get a full Windows 7 DVD. It’s also safer to carry one of these around with your laptop rather than risk damaging or losing your original Windows disc.
- Faster IE startups
Some heavyweight Internet Explorer add-ons can take a while to start. IE8 can help you spot the worst offenders. Click ‘Tools | Manage Add-ons’, peruse the Load Time column and you’ll immediately see which extensions are putting a brake on your browsing.
- Simultaneous disk defrags
Ever wondered why you can’t defrag both your hard drives at the same time? There’s no reason why not – and now in Windows 7 you can through the command-line defrag tool. Other new switches run the defrag at a higher priority and provide regular progress reports. Enter ‘defrag /?’ in a command-line window to find out more.
- Multithreaded Robocopies
The command-line Robocopy tool also sees new optimisations, including an ‘/MT’ switch that can improve performance by carrying out multithreaded copies (you can specify up to 128 threads). Enter ‘robocopy /?’ at the command line for the full details, though Robocopy newbies should be aware that there are an enormous number of switches to examine.
- Search connectors
Windows 7 adds support for search connectors. These are small configuration files that extend the Windows Search tool to include online resources. To add Flickr support, for example, visit http://www.istartedsomething.com/flickr search to download and open the connector. This will add a Flickr Search option to your Searches folder, and you’ll be able to search the site from within Explorer.
- Switch desktops between devices
Windows 7 finally introduces a standard way to switch your desktop display between monitors, or from a monitor to a projector. Just press [Windows]+[P] and select the display that you need.
- Scripting the time zone
System administrators will appreciate the new Windows 7 command-line utility tzutil.exe, which allows them to set a PC’s time zone from a script (‘tzutil /s "gmt standard time"’, for instance). As usual, entering ‘tzutil /?’ at the command line will give you more details on exactly how it works.
- Create and mount VHD files
Microsoft’s Virtual PC stores the hard drives for its virtual machines in VHD files. Windows 7 finally lets you mount these so that they’re freely accessible from the host system (launch ‘diskmgmt.msc’ and click ‘Action | Attach VHD’).
You can also create a virtual drive of your own. It’ll work exactly like any other drive – you can install programs there, store data, whatever you like – but it’s really just a VHD file. Detach it and the drive will disappear, leaving no evidence that it was ever there. Best of all, in Windows 7 Enterprise and Ultimate you’ll even be able to boot from a VHD file, letting you install and try out another operating system without partitioning your hard drive.
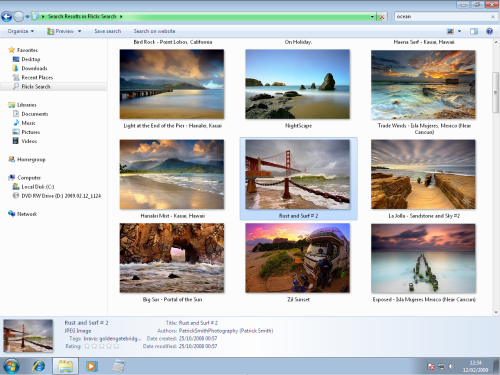
- windows_7_flickr.png (173.14 KiB) Viewed 2833 times
- New features for old applets
Windows 7 finally sees Paint and WordPad get a welcome facelift. Paint now provides easy access to brushes like ‘oil’, ‘crayon’ and ‘pencil’. WordPad adds a Zoom feature as well as support for saving documents in Office 2007 ‘.docx’ or OpenDocument ‘.odt’ formats. Both use an Office 2007-style Ribbon interface.
Arguably the best additions appear in the Windows Calculator. Maths wizards will enjoy the powerful new Statistics and Programmer modes, while everyone else will benefit from the new options available in Standard mode. This provides handy unit conversions (length, weight, volume and so on), date calculations (how many days between these two dates?) and templates to help you calculate mortgage rates, vehicle mileage and other tricky things.
- Burn ISO images
It’s taken Microsoft a very long time, but Windows 7 finally provides a direct way to burn ISO images to CDs or DVDs. Just double-click the ISO image, choose your DVD writer, click ‘Burn’ and your disc will be created.
- Calibrate your screen correctly
You’ve opened up your latest digital photos, but the contrast doesn't look quite right. That’s easily tweaked with a graphics editor, but are you sure that the problem is with your image? Could it really be the way that your monitor is set up? Windows 7 can help resolve these issues with the new Display Colour Calibration Wizard. It’s easy to follow and in just a few steps will have your brightness, contrast and colour settings configured correctly.
- Sharper text
Calibrating your monitor properly is a good start, but even then text often isn’t as sharp as it could be. That’s why Windows 7 also includes the ClearType Tuner. It’s a simple wizard that displays several text previews of different ClearType settings. After choosing which example you think looks the best, ClearType is reconfigured with the values you’ve chosen, making your text look just how you like it.
- Zoom in
The new Windows 7 Magnifier provides a very simple way to take a closer look at any area of the screen. It now follows your Windows focus, so as you press [Tab] to move around a dialog box, the Magnifier will automatically move to the appropriate area. You can also define a scale factor from two to 16x for an extreme close-up.
- Sticky Notes
Windows Vista included the Sticky Notes application found on tablet PCs, a useful way to leave quick notes on your desktop. It needed a stylus, though, so it’s good to see Windows 7 update the applet to support the keyboard too. You can create a note with a click, type whatever you want to remember and it’ll automatically be saved for future reference.
- Quick Launch-style taskbar
The most noticeable interface change is the new taskbar, which now works something like a souped-up Quick Launch toolbar. You can pin icons to the taskbar for a quick way to launch applications. The same icons are used to access running instances of the programs.
The taskbar has some interesting new tricks. If you’re running one copy of Notepad and want to start another, there’s no need to head back to the Start menu. Just hold down [Shift], click the program’s icon and Windows 7 will launch a new instance for you.

- windows_7_wallpaper.png (301.38 KiB) Viewed 2833 times
- Cycle different wallpapers
Windows 7 includes so many new wallpapers that it’s difficult to decide which one you like the best. But who cares? You’re now able to select multiple images and have Windows cycle through them, creating an ever-changing desktop.
It’s even possible to have a Windows theme that pulls its background from an RSS feed. This can be used to display the latest news on your desktop. This feature isn’t fully implemented in the beta, though, and we're not sure if it’ll make it to the final release.
- Right-click everything
An easy way to discover Windows 7’s hidden depths is to right-click on icons and options. To begin, right-click an empty part of the desktop and you’ll find a menu entry for setting your screen resolution. No need to go browsing through the display settings as you did in previous versions of Windows.
Next, try right-clicking the Explorer icon on the taskbar for speedy access to common system folders, including Documents, Pictures, the Windows folder and more. Alternatively, right-click on the Internet Explorer desktop icon and you’ll be presented with a list of the last few sites that you’ve visited.
If you don’t plan on using Internet Explorer and don’t want its icon hanging around, right-click it and select ‘Unpin this from the taskbar’.
- Customise the power switch
Finally, no more trying to guess what the power switch does – the ‘Shut down’ button makes it obvious. But if you don’t want it to do that, you can easily change the default action to Switch User, Log Off, Lock, Restart or Hibernate.
- Kill the sidebar
Just about every report on Windows 7 will tell you that Microsoft has killed off the sidebar, but this isn’t true. The sidebar doesn’t have a visible interface any more, but it’s still launched when your PC starts, and it consumes a few system resources (though less than before) even if you don’t use gadgets. You can disable it yourself via msconfig.exe or by manually removing ‘sidebar.exe’ from the ‘HKEY_CURRENT_USER\Software\Microsoft\Windows\CurrentVersion\Run’ Registry key.
- New shortcuts
Windows 7 introduces several useful keyboard shortcuts: Windows]+[UpArrow] Maximise the active window [Windows]+[DownArrow] Minimise the active window [Windows]+[LeftArrow] [Windows]+[RightArrow] Snap the active window to the left- or right-hand side of the screen respectively [Windows]+[G] Bring gadgets to the front [Windows]+[Home] Minimise or restore everything except the active window Hold down [F5] [F5] still refreshes the desktop, but hold the key down and Windows will automatically arrange your desktop icons.

